Faltwerkselement eingeben
In diesem Arbeitsschritt definieren Sie Ihr erstes Faltwerkselement.
Zu diesem Zeitpunkt im Tutorial sieht das Programmfenster wie folgt aus.

In der Projekt-Ansicht rechts können Sie das geladene Projekt erkennen: Es enthält zur Zeit nur ein einzelnes Dokument mit dem Namen "Tutor.S03". Links sehen Sie die Dokumenten-Ansicht und die Eigenschaften-Ansicht. Am unteren Rand befinden sich die Tabellen-Ansicht und die Meldungs-Ansicht. Diese Ansichten werden für den restlichen Verlauf des Tutorials nicht benötigt. (Weitere Informationen zu diesen Fenstern finden Sie in der Online-Hilfe zum Programm.).
Sie können diese Ansichten daher nun schließen, indem Sie auf das keine Kreuz klicken, das sich jeweils rechts oben in den Unterfenstern befindet. Im Arbeitsbereich befindet sich die geladene Datei "Tutor.S03" - dieses Fenster schließen Sie nicht, denn darin erfolgt die restliche Arbeit.
Wenn Sie die geschlossenen Unterfenster wieder anzeigen möchten, dann geht das mit den Befehlen aus dem Menü "Fenster".
Es gibt verschiedene Möglichkeiten, in der "Baustatik" Eingaben vorzunehmen: Sie können Daten aus DWG-Dateien importieren oder auch tabellarische Eingaben vornehmen. In diesem Tutorial wird aber hauptsächlich mit graphischen Eingaben gearbeitet.
Um nun mit dem Beginn der Eingabe eines Faltwerkelementes zu beginnen, wählen Sie den Befehl "Erzeugen → Faltwerkselemente → Faltwerkselement in einer Ebene erzeugen".
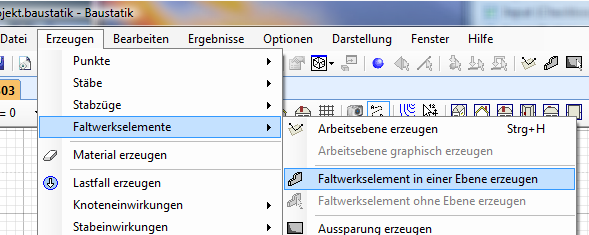
Daraufhin passieren mehrere Dinge:
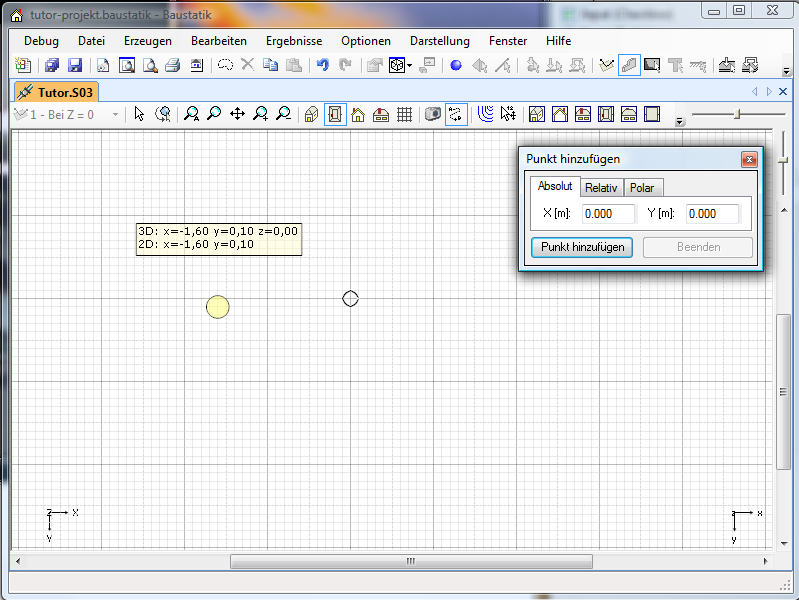
Das Fenster "Punkt hinzufügen" benötigen Sie zunächst nicht: Schieben Sie es an eine Stelle am Rand des Bildschirms, wo es nicht im Weg ist. Danach bewegen Sie versuchsweise die Maus über dem Gitter. Sie werden feststellen, das sowohl die gelbe Punktmarkierung als auch das kleine Fenster dem Mauscursor folgen.
Wenn Sie mit der linken Maustaste klicken, wird ein Punkt ausgewählt. Dabei wird immer der Rasterpunkt verwendet, der dem Mauscursor am nächsten ist. Welcher Punkt das ist, wird mit dem kleinen gelben Kreis markiert. Die Koordinaten dieses Punkten werden im Fenster mit dem gelben Hintergrund angegeben. Dabei werden die Koordinaten in zwei Geschmacksrichtungen angezeigt: Zum einen als 3D-Koordinaten im Raum, zum anderen als 2D-Koordinaten der aktuellen Arbeitsebene. (In dieser Ebene befindet sich auch das Rastgitter.)
Der Rasterabstand des Gitters ist flexibel. Einerseits kann der Abstand der Gitterpunkte sowie deren Ausrichtung über die Eigenschaften der Arbeitsebene eingestellt werden. Andererseits passt sich das Raster auch dem gewählten Zoom-Ausschnitt an. Wenn Sie näher an die Arbeitsebene gehen, wird das Raster feiner, wenn Sie sich davon entfernen, wird es gröber. Sie können den Zoom-Ausschnitt sowohl mit dem Mausrad, als auch mit den Zoom-Funktionen aus dem Menü "Darstellung" verändern.
Wenn Sie mehrere Punkte nacheinander anklicken, erzeugen Sie auf diese Weise einen Polygonzug. Dieser Polygonzug beschreibt die Außenkante des Faltwerkelementes. Während Sie die Eckpunkte des Polygons auswählen, zeigt Ihnen das Programm die dadurch entstehenden Kanten direkt an. Klicken Sie nun nacheinander mehrere Eckpunkte an, sodass ein Faltwerkselement mit dem folgenden Aussehen entsteht.
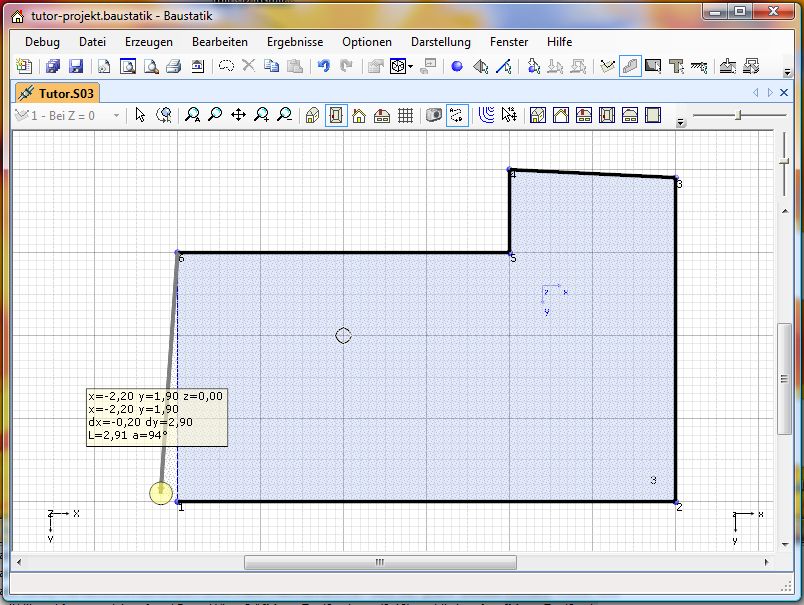
Sobald Sie den Polygonzug schließen, wird die Dialogbox "Faltwerkselement" angezeigt. Mit dieser Dialogbox stellen Sie die verschiedenen Parameter für das Faltwerkselement ein. Einige dieser Parameter sind zwingend erforderlich, andere sind optional.
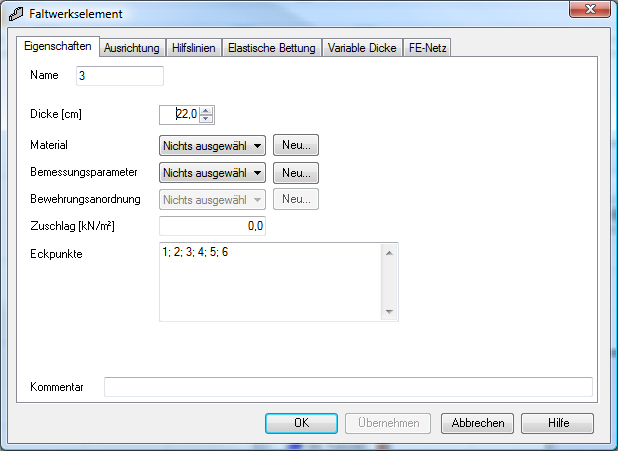
Die Dialogbox hat mehrere Reiter, über deren Inhalte Sie die Eigenschaften des Elements festlegen können. Alle Parameter, die sich nicht auf dem Reiter "Eigenschaften" befinden sind optional. Auch einige der Parameter vom Reiter "Eigenschaften" sind optional. Die erste Eigenschaft ist der Name des Elements. Dieser Name hat keinerlei statische Bedeutung und wird nur bei einem späteren numerischen Ausdruck zur Identifizierung des Elementes verwendet.
Als nächstes wird die Dicke des Elementes in cm definiert. Das Programm gibt hier einen Wert von 22 vor. Wenn Sie einen anderen Wert eingeben, dann wird dieser Wert auch beim Erzeugen des nächsten Elementes als Vorgabewert verwendet. (Das gilt übrigens für alle Eigenschaften.) Der einzige verbleibende Pflichtparameter ist das Material des Elements. Neben dem Bezeichner "Material" befindet sich eine Kombo-Box, die Sie aufklappen und aus der Sie ein Material auswählen können. Weil Sie zu Beginn als Norm die 1045-1 ausgewählt haben, schlägt das Programm hier von Haus aus einen C30/37 vor. Sie können dieses Material verwenden, oder ein anderes definieren und auswählen. Dazu müssten Sie auf die Taste "Neu" drücken, die den Dialog zur Auswahl eines Materials aus der Materialbibliothek öffnet. Für dieses Tutorial geschieht dies aber nicht: Wählen Sie einfach das vorgegebene Material aus der aufgeklappten Liste der Materialien aus.
Damit ist das Faltwerkselement vollständig definiert. Informationen über die weiteren möglichen Parameter eines Faltwerkelementes erhalten Sie in der Online-Hilfe. Klicken Sie nun auf OK. Damit wird der Dialog zur Bearbeitung der Eigenschaften des Faltwerkelements geschlossen, und Sie können das Element in der Graphik erkennen. In den Ecken des Polygonzuges zum Element sehen Sie kleine blaue Kreise: Diese markieren die Knoten, über die der Polygonzug definiert ist.
Im nächsten Arbeitsschritt wird das Faltwerkselement gelagert.

In der Projekt-Ansicht rechts können Sie das geladene Projekt erkennen: Es enthält zur Zeit nur ein einzelnes Dokument mit dem Namen "Tutor.S03". Links sehen Sie die Dokumenten-Ansicht und die Eigenschaften-Ansicht. Am unteren Rand befinden sich die Tabellen-Ansicht und die Meldungs-Ansicht. Diese Ansichten werden für den restlichen Verlauf des Tutorials nicht benötigt. (Weitere Informationen zu diesen Fenstern finden Sie in der Online-Hilfe zum Programm.).
Sie können diese Ansichten daher nun schließen, indem Sie auf das keine Kreuz klicken, das sich jeweils rechts oben in den Unterfenstern befindet. Im Arbeitsbereich befindet sich die geladene Datei "Tutor.S03" - dieses Fenster schließen Sie nicht, denn darin erfolgt die restliche Arbeit.
Wenn Sie die geschlossenen Unterfenster wieder anzeigen möchten, dann geht das mit den Befehlen aus dem Menü "Fenster".
Es gibt verschiedene Möglichkeiten, in der "Baustatik" Eingaben vorzunehmen: Sie können Daten aus DWG-Dateien importieren oder auch tabellarische Eingaben vornehmen. In diesem Tutorial wird aber hauptsächlich mit graphischen Eingaben gearbeitet.
Um nun mit dem Beginn der Eingabe eines Faltwerkelementes zu beginnen, wählen Sie den Befehl "Erzeugen → Faltwerkselemente → Faltwerkselement in einer Ebene erzeugen".
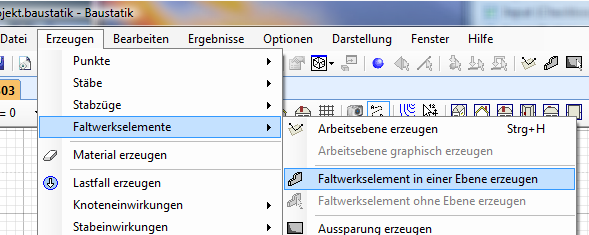
Daraufhin passieren mehrere Dinge:
- Im Arbeitsbereich wird ein Gitter angezeigt.
- In der Mitte des Rasters wird ein Kreis angezeigt, der den Ursprung symbolisiert.
- Es erscheint ein Fenster mit dem Titel "Punkt hinzufügen".
- Der Mauscursor nimmt eine andere Form an.
- Der Gitterpunkt der dem Mauscursor am nächsten liegt wird mit einem gelben Punkt markiert.
- Es erscheint ein kleines gelbes Fenster in der Nähe des Mauscursors.
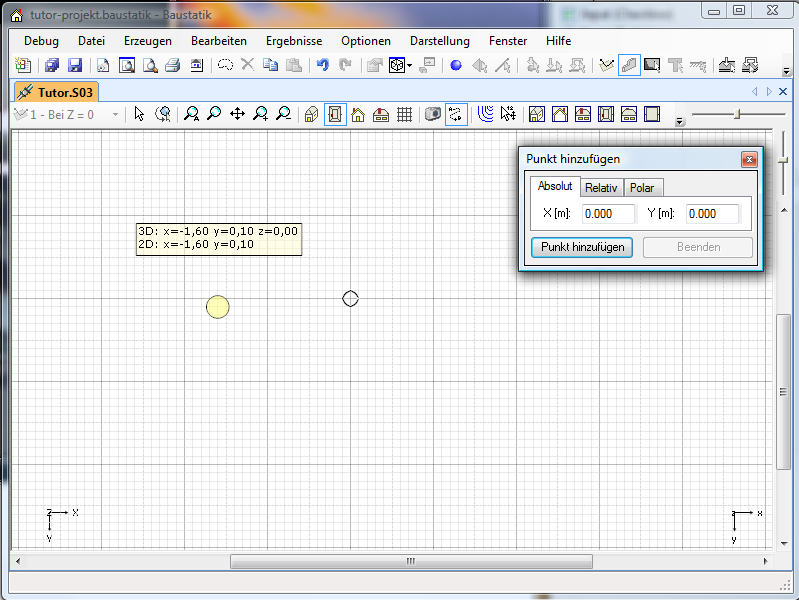
Das Fenster "Punkt hinzufügen" benötigen Sie zunächst nicht: Schieben Sie es an eine Stelle am Rand des Bildschirms, wo es nicht im Weg ist. Danach bewegen Sie versuchsweise die Maus über dem Gitter. Sie werden feststellen, das sowohl die gelbe Punktmarkierung als auch das kleine Fenster dem Mauscursor folgen.
Wenn Sie mit der linken Maustaste klicken, wird ein Punkt ausgewählt. Dabei wird immer der Rasterpunkt verwendet, der dem Mauscursor am nächsten ist. Welcher Punkt das ist, wird mit dem kleinen gelben Kreis markiert. Die Koordinaten dieses Punkten werden im Fenster mit dem gelben Hintergrund angegeben. Dabei werden die Koordinaten in zwei Geschmacksrichtungen angezeigt: Zum einen als 3D-Koordinaten im Raum, zum anderen als 2D-Koordinaten der aktuellen Arbeitsebene. (In dieser Ebene befindet sich auch das Rastgitter.)
Der Rasterabstand des Gitters ist flexibel. Einerseits kann der Abstand der Gitterpunkte sowie deren Ausrichtung über die Eigenschaften der Arbeitsebene eingestellt werden. Andererseits passt sich das Raster auch dem gewählten Zoom-Ausschnitt an. Wenn Sie näher an die Arbeitsebene gehen, wird das Raster feiner, wenn Sie sich davon entfernen, wird es gröber. Sie können den Zoom-Ausschnitt sowohl mit dem Mausrad, als auch mit den Zoom-Funktionen aus dem Menü "Darstellung" verändern.
Wenn Sie mehrere Punkte nacheinander anklicken, erzeugen Sie auf diese Weise einen Polygonzug. Dieser Polygonzug beschreibt die Außenkante des Faltwerkelementes. Während Sie die Eckpunkte des Polygons auswählen, zeigt Ihnen das Programm die dadurch entstehenden Kanten direkt an. Klicken Sie nun nacheinander mehrere Eckpunkte an, sodass ein Faltwerkselement mit dem folgenden Aussehen entsteht.
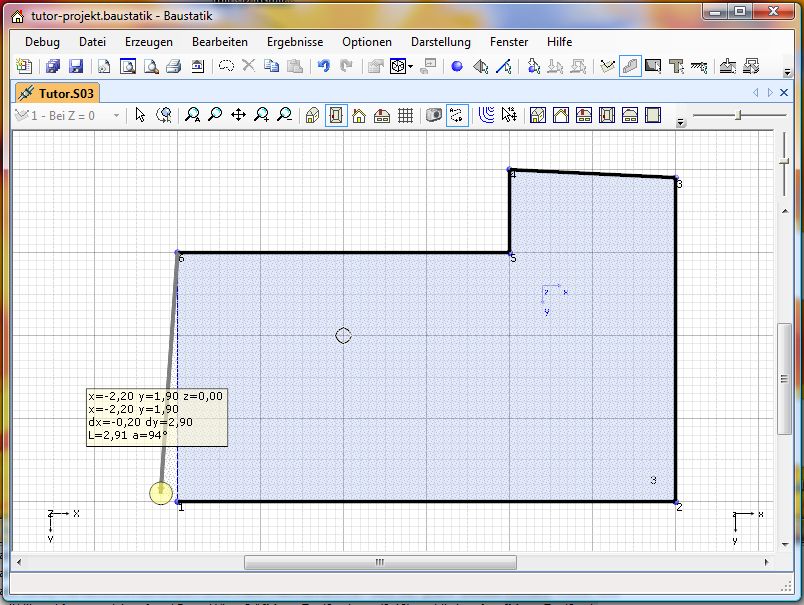
Sobald Sie den Polygonzug schließen, wird die Dialogbox "Faltwerkselement" angezeigt. Mit dieser Dialogbox stellen Sie die verschiedenen Parameter für das Faltwerkselement ein. Einige dieser Parameter sind zwingend erforderlich, andere sind optional.
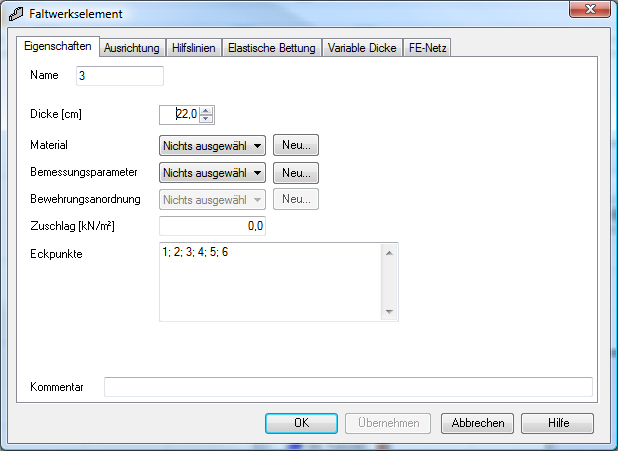
Die Dialogbox hat mehrere Reiter, über deren Inhalte Sie die Eigenschaften des Elements festlegen können. Alle Parameter, die sich nicht auf dem Reiter "Eigenschaften" befinden sind optional. Auch einige der Parameter vom Reiter "Eigenschaften" sind optional. Die erste Eigenschaft ist der Name des Elements. Dieser Name hat keinerlei statische Bedeutung und wird nur bei einem späteren numerischen Ausdruck zur Identifizierung des Elementes verwendet.
Als nächstes wird die Dicke des Elementes in cm definiert. Das Programm gibt hier einen Wert von 22 vor. Wenn Sie einen anderen Wert eingeben, dann wird dieser Wert auch beim Erzeugen des nächsten Elementes als Vorgabewert verwendet. (Das gilt übrigens für alle Eigenschaften.) Der einzige verbleibende Pflichtparameter ist das Material des Elements. Neben dem Bezeichner "Material" befindet sich eine Kombo-Box, die Sie aufklappen und aus der Sie ein Material auswählen können. Weil Sie zu Beginn als Norm die 1045-1 ausgewählt haben, schlägt das Programm hier von Haus aus einen C30/37 vor. Sie können dieses Material verwenden, oder ein anderes definieren und auswählen. Dazu müssten Sie auf die Taste "Neu" drücken, die den Dialog zur Auswahl eines Materials aus der Materialbibliothek öffnet. Für dieses Tutorial geschieht dies aber nicht: Wählen Sie einfach das vorgegebene Material aus der aufgeklappten Liste der Materialien aus.
Damit ist das Faltwerkselement vollständig definiert. Informationen über die weiteren möglichen Parameter eines Faltwerkelementes erhalten Sie in der Online-Hilfe. Klicken Sie nun auf OK. Damit wird der Dialog zur Bearbeitung der Eigenschaften des Faltwerkelements geschlossen, und Sie können das Element in der Graphik erkennen. In den Ecken des Polygonzuges zum Element sehen Sie kleine blaue Kreise: Diese markieren die Knoten, über die der Polygonzug definiert ist.
Im nächsten Arbeitsschritt wird das Faltwerkselement gelagert.
