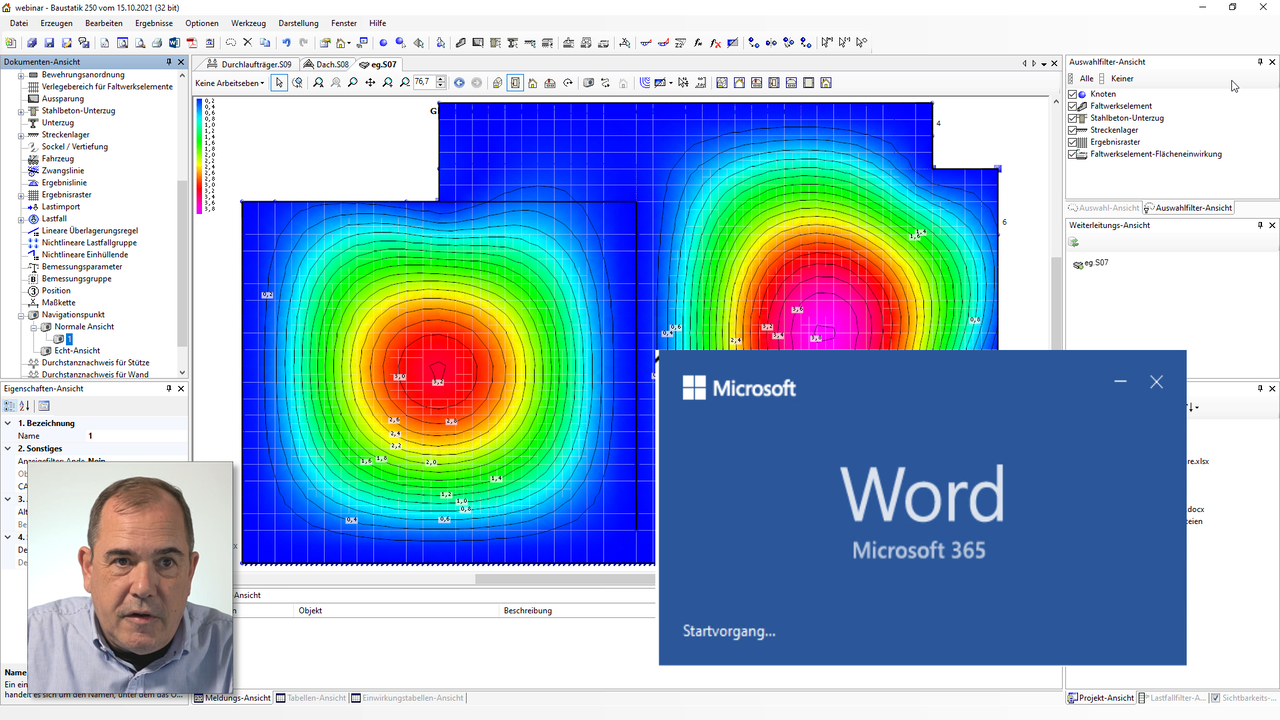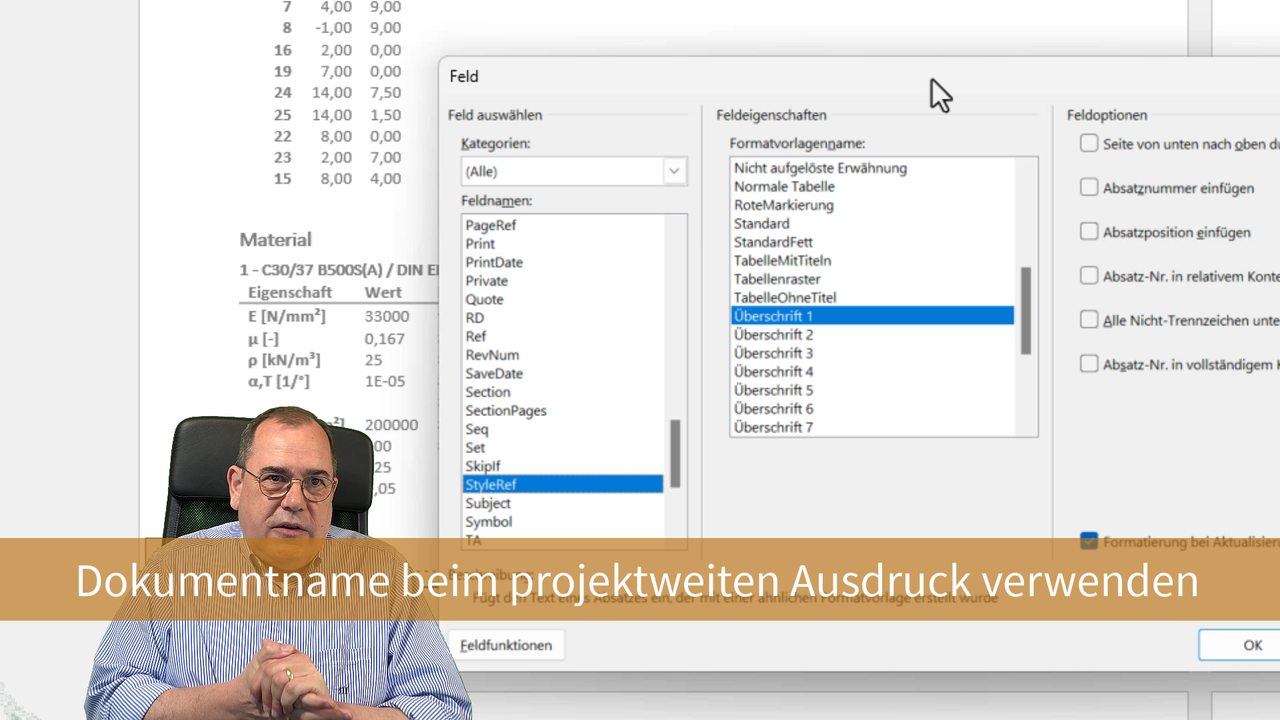Ausdruck mit Word
Graphiken und Tabellen von Eingabedaten und Berechnungsergebnisse können auf mit Microsoft Word ausgegeben werden. Die benötigen dazu eine aktuelle Version von Word. Die verwendete Version muss die Verarbeitung von .docx Dateien erlauben. Wenn Sie eine ältere Version von Word verwenden, können Sie den Ausdruck mit dem Befehl "Ausdruck exportieren" in das alte .doc-Format ausgeben - in diesem Fall finden alle weiteren auf dieser Seite erklärten Dinge aber keine Anwendung.
Festlegen der Seitengröße
Die in Word verwendete Seitengröße ist für die korrekte Erzeugung von Graphiken aus der Baustatik wichtig. Nachdem Sie die Seitengröße in Word zu jedem Zeitpunkt verändern können und die Baustatik diese Veränderung nicht automatisch mitbekommt, müssen Sie in der Baustatik eine Seitengröße angeben: Bei dieser Größe handelt es sich NICHT um die absolute Größe des verwendeten Papiers, sondern um die maximale Größe einer seitenfüllenden Graphik.
Sie stellen diese Größe unter Optionen -> Einstellungen -> Allgemeines -> Druck-Export -> Maximale Graphik-Breite (und 'Maximale Graphik-Höhe') ein.
Sie stellen diese Größe unter Optionen -> Einstellungen -> Allgemeines -> Druck-Export -> Maximale Graphik-Breite (und 'Maximale Graphik-Höhe') ein.
Formatierung des Ausdrucks
Der Ausdruck wird unter Verwendung einer Word-Datei die als Vorlage für die Formatierung dient formatiert. Die zu verwendende Vorlage wird in der Ausgabesteuerung unter "Formatierung" eingestellt. Wir liefern einige Vorlagen mit. Vorlagen die den Text "Mit Beispielformatierung" im Namen haben, sind nicht für den eigentlichen Ausdruck gedacht: Bei diesen Dateien handelt es sich um Vorlagen, die Sie als Grundlage für die Gestaltung eigener Vorlagen verwenden können.
Änderung der Formatierung
Die Vorlagedateien befinden sich unter "Eigene Dateien"(Dokumente) -> Baustatik -> Vorlagen. (Vorlagen können auch unter dem einstellbaren Vorlage-Pfad gespeichert werden.). Um die Formatierung zu verändern, öffnen Sie die Vorlage "Mit Beispielformatierung", die Ihren Wünschen am nächsten kommt mit Word. In den Vorlagen befinden sich diverse normale Formatvorlagen sowie 2 Tabellenvorlagen. Die "Beispielformatierungen" zeigen an, wie die entsprechenden Formate aussehen. Ändern Sie die Formatvorlagen ganz nach Ihren Wünschen, entfernen Sie den Blindtext und speichern Sie die Vorlage dann unter einem neuen Namen. Danach können Sie ihre eigene Vorlage in der Ausgabesteuerung einstellen: Die nächste Word-Datei wird dann entsprechend Ihrer eigenen Vorlage erzeugt.
Kopf- und Fußzeilen
Kopf- und Fußzeilen legen Sie mit den normalen von Word gebotenen Möglichkeiten innerhalb Ihrer Vorlage an. Dabei können Sie neben normalem Text auf alle von Word unterstützten Graphiken sowie Felder etc. einbinden. Dazu gehört zum Beispiel auch das Seitenzahlen-Feld. Wenn der Ausdruck also Seitenzahlen enthalten soll, platzieren Sie ein Seitenzahlen-Feld in der Vorlage. (Die mitgelieferten Beispiel-Vorlagen enthalten alle das Seitenzahlen-Feld.)
Deckblatt und Inhaltsverzeichnis
Wenn Sie den Ausdruck mit einem Deckblatt versehen wollen, statten Sie die Vorlage mit dem Deckblatt Ihrer Wahl aus. Einige der Beispiel-Vorlagen haben ein Deckblatt, das als Beispiel für die Möglichkeiten bei Deckblättern dienen soll. Wenn Sie kein Deckblatt wünschen, löschen Sie das Deckblatt einfach aus der Vorlage.
Wenn Sie im Ausdruck ein Inhaltsverzeichnis wünschen, Platzieren Sie ein Word-Inhaltsverzeichnis am Anfang der Vorlage (ggfl. nach dem Deckblatt.). Das Inhaltsverzeichnis wird automatisch beim erzeugen des Dokumentes aktualisiert. Die Tiefe des Inhaltsverzeichnisses wird im Rahmen der Formatierung des Verzeichnisses eingestellt. Wenn Sie kein Inhaltsverzeichnis wünschen, entfernen Sie das Verzeichnis einfach aus der Vorlage.
Wenn Sie im Ausdruck ein Inhaltsverzeichnis wünschen, Platzieren Sie ein Word-Inhaltsverzeichnis am Anfang der Vorlage (ggfl. nach dem Deckblatt.). Das Inhaltsverzeichnis wird automatisch beim erzeugen des Dokumentes aktualisiert. Die Tiefe des Inhaltsverzeichnisses wird im Rahmen der Formatierung des Verzeichnisses eingestellt. Wenn Sie kein Inhaltsverzeichnis wünschen, entfernen Sie das Verzeichnis einfach aus der Vorlage.
Verwendung von Textfeldern
In Kopf- und Fußzeilen (und sonstigem Fließtext innerhalb der Vorlage) können Sie neben den von Word bereit gestellten Feldern (Autor, Datum, etc.) auch Felder verwenden, deren Inhalt von der Baustatik zur Verfügung gestellt wird. Zum Beispiel den Namen des Projektes oder die selbst definierten Makros der Baustatik. Wie diese Felder zu verwenden sind, ist in den Vorlagen "Mit Beispielformatierung" erläutert.
Einbetten von Word-Dateien in den Ausdruck eines einzelnen Dokumentes, zum Beispiel für die Lastaufstellung
Im Ausdruck eines einzelnen Dokumentes können Sie zwischen allen Kapiteln eigenständige Word-Dateien einbetten. Dazu ziehen Sie in der Ausgabesteuerung ein oder mehrere Elemente vom Typ "Dokumenten-Referenz" an die gewünschte(n) Stelle(n) und geben bei den Eigenschaften des Elementes unter "Dateiname" den Namen und Pfad zur gewünschten Datei an. Diese Datei kann beliebige von Word zur Verfügung gestellte Inhalte enthalten, also auch Formeln oder Graphiken.
Damit die Formatierung richtig wird, muss diese Datei aber mit der gleichen Vorlage erstellt worden sein, wie die, die für den eigentlichen Ausdruck verwendet wird. Um das zu vereinfachen enthält das Objekt-Menü des Projektes in der Projekt-Ansicht den Befehl "Neue Word-Datei." Dieser Befehl legt im aktuellen Projekt eine neue Word-Datei auf Basis der eingestellten Vorlage an.
Damit die Formatierung richtig wird, muss diese Datei aber mit der gleichen Vorlage erstellt worden sein, wie die, die für den eigentlichen Ausdruck verwendet wird. Um das zu vereinfachen enthält das Objekt-Menü des Projektes in der Projekt-Ansicht den Befehl "Neue Word-Datei." Dieser Befehl legt im aktuellen Projekt eine neue Word-Datei auf Basis der eingestellten Vorlage an.
Einbetten von Word-Dateien in den geschlossenen Ausdruck eines Projektes
Beim geschlossenen Ausdruck eines Projektes können Sie beliebig viele Word Dateien in den gemeinsamen Ausdruck mit einbetten. Wählen Sie dazu im Fenster für den geschlossenen Ausdruck die Word-Dateien aus, die mit ausgedruckt werden sollen.
Damit die Formatierung richtig wird, muss diese Datei aber mit der gleichen Vorlage erstellt worden sein, wie die, die für den eigentlichen Ausdruck verwendet wird. Um das zu vereinfachen enthält das Objekt-Menü des Projektes in der Projekt-Ansicht den Befehl "Neue Word-Datei." Dieser Befehl legt im aktuellen Projekt eine neue Word-Datei auf Basis der eingestellten Vorlage an.
Beim geschlossenen Ausdruck wird das Textfeld "Text1" aus den Dokumenten-Eigenschaften als Positionsbeschreibung mit ausgegeben. Dabei enthält das Inhaltsverzeichnis pro Dokument auf der obersten Ebene sowohl den Namen des Dokumentes als auch den Inhalt dieses Textfeldes.
Damit die Formatierung richtig wird, muss diese Datei aber mit der gleichen Vorlage erstellt worden sein, wie die, die für den eigentlichen Ausdruck verwendet wird. Um das zu vereinfachen enthält das Objekt-Menü des Projektes in der Projekt-Ansicht den Befehl "Neue Word-Datei." Dieser Befehl legt im aktuellen Projekt eine neue Word-Datei auf Basis der eingestellten Vorlage an.
Beim geschlossenen Ausdruck wird das Textfeld "Text1" aus den Dokumenten-Eigenschaften als Positionsbeschreibung mit ausgegeben. Dabei enthält das Inhaltsverzeichnis pro Dokument auf der obersten Ebene sowohl den Namen des Dokumentes als auch den Inhalt dieses Textfeldes.